رلو برای مدیریت پروژههای گروهی و حتی بعضا شخصی، ابزاری بسیار کاربردی به شمار میرود. این ابزار تحت وب بوده و میتوانید آن را روی کامپیوتر شخصی، لپ تاپ، گوشی هوشمند یا تبلت خود نصب نمایید. با استفاده از این ابزار آنلاین قادر خواهید بود که مدیریت پروژهها را به شکلی کاملا متحول، پیش برده و برنامه ریزیها و فرآیند کارها را کاملا ساماندهی شده و بهینه صورت دهید.
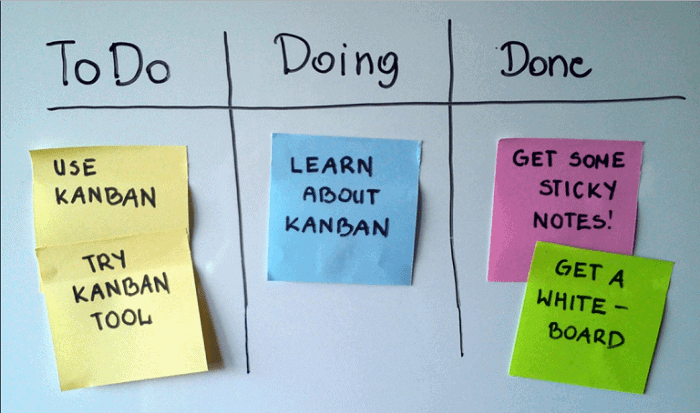
بدون شک می توان گفت که ترلو در حال حاضر یکی از محبوب ترین و ساده ترین برنامه های مدیریت پروژه در جهان به حساب می آید. به طوری که اخیرا اعلام شد تعداد کاربرانی که از این برنامه استفاده می کنند به ۲۵ میلیون نفر رسیده است. نکته جالب توجه دیگر اینکه شرکت بزرگی همچون گوگل که صاحب صنعت عظیم در بخش های مختلف است هم از ترلو بهره می برد. اگر به دنبال رشد کسب و کارهای نوپا هستید، ترلو همراهی بسیار تاثیرگذار محسوب میشود.
ترلو برای گردهمایی اعضای یک تیم که احتمال دارد همه آنها و یا حداقل بعضی از آنها، به صورت دورکاری مشغول به فعالیت باشند، نیز بسیار عالی خواهد بود. در اینجا قصد داریم که به آموزش ترلو برای افرادی که قصد پیوستن به خانواده بزرگ آن را دارند، بپردازیم.

آموزش ترلو
برای پیوستن به ترلو و استفاده از آن باید پیش از هر چیزی یک حساب کاربری ایجاد نمایید.
ساخت حساب کاربری در ترلو
برای ساخت حساب کاربری در ترلو، باید ابتدا به آدرس آن وارد شوید. آدرس وب سایت ترلو https://trello.com است. پس از ورود به این آدرس، روی گزینه Sign up کلیک کنید.
شما به صفحهای هدایت میشوید که در آن نام، ایمیل و رمز عبور خواسته شده است. این سه بخش را تکمیل کرده و روی دکمه Create New Account کلیک کنید. در این شرایط ایمیل تأیید به آدرس ایمیل شما فرستاده میشود که باید آن را با ورود به ایمیل خود، تائید نمایید.
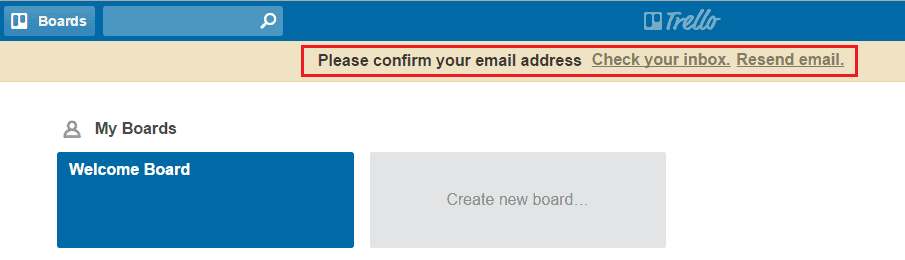
روش دیگری نیز برای ساخت حساب کاربری وجود دارد که برای آن باید از اکانت گوگل خود استفاده کنید. اگر علاقهمند به ساخت حساب کاربری از این طریق هستید، لازم است که روی گزینه Sign Up with Google کلیک کنید. در این صورت به صفحهای هدایت میشوید که در آن اطلاعاتی از اکانت گوگل شما به نمایش در میآید. به واقع اگر اطلاعات اکانت گوگل شما پیش از این روی حالت همگانی قرار گرفته باشد، در اینجا با وارد کردن اکانت گوگل، باقی اطلاعات به صورت خودکار متصل و بارگزاری میشوند. پس از مشاهده اطلاعات و تأیید صحت آنها، روی گزینه Accept کلیک کرده و فرآیند را تکمیل نمایید.
اکنون حساب کاربری ترلو را ساخته و آماده ورود به دنیای جذاب و پرکاربرد آن هستیم. ترلو از سه لایه بورد، ستون و کارتها تشکیل شده است.
ساخت تیم در ترلو
پس از ایجاد حساب کاربری در ترلو، برای تعریف کردن پروژهها و به انجام رساندن آنها؛ باید تیم خود را نیز بسازید. در منوی کناری صفحه، به بخش Teams وارد شده و روی گزینه Create a team کلیک کنید. این قابلیت در بخش + سمت راست بالای صفحه نیز وجود دارد.
بعد از آن صفحه کوچکی برای شما باز میشود که باید در اولین کادر آن، نام تیم خود را وارد سازید. سپس در کادر بعدی میتوانید یک توضیح در خصوص تیم تایپ کنید. بعد از این دو کار، روی گزینه Create کلیک کرده و تیم شما ایجاد خواهد شد.
بعد از آن که با کلیک روی گزینه Create، تیم خود را ایجاد کردید، به صفحه بعدی یعنی صفحه تنظیمات تیم هدایت خواهید شد. در این صفحه با سه قسمت Boards، Members و Settings روبرو میشوید.
بوردها و جزئیات مربوط به آن ها
در این قسمت میتوانید هر بوردی را به تیم اضافه کرده و یا بوردهای قبلی را مشاهده و مدیریت نمایید.
Members
در بخش اعضای تیم، میتوانید هر حساب کاربری را اضافه کرده و یا به اعضای مختلف دسترسیهای مورد نظر خود را بدهید. همین طور شما امکان ادمین کردن برخی از اعضا و یا حذف آنها را نیز خواهید داشت.

Settings
تنظیمات در هر تیم، به شما اجازه میدهند که در نام تیم تغییر به وجود آورده و یا تیم را به طور کلی حذف نمایید. (البته سایر امکانات بخش تنظیمات تیمها در ترلو، در مدل غیررایگان Business Class جای دارند.)
ساخت بورد Board
برای ایجاد فضای مدیریت پروژه در محیط ترلو، نیاز است که یک بورد بسازید. به واقع در این بورد است که میتوانید وظایف و قسمتهای مختلف پروژه را تنظیم نموده و آن را به اعضای تیم تخصیص دهید.
برای ساخت بورد روی علامت + در سمت راست و بالای صفحه کلیک کنید. سپس گزینه New Board (بورد جدید) را انتخاب نمایید. در این مرحله میتوانید برای بورد تازه، یک نام انتخاب کنید. بدیهیست که این نام را باید در کادر مربوط به آن تایپ کرده و سپس روی کلید Create کلیک نمایید.

حالا بورد ساخته شده را در اختیار خواهید داشت و میتوانید از امکانات آن استفاده نمایید.
آدرس صفحات بورد
گاهی اوقات برای دعوت دیگر اعضا، نیاز به آدرس صفحات بورد خواهید داشت. این آدرس مطابق زیر است:
https://trello.com/UserName/boards
بدیهیست که در جای UserName، نام کاربری شما آورده شده و در جای Boards نیز نام بورد مربوطه میآید.
انواع بوردها
بوردهای ترلو در سه مدل Private یا خصوصی، Public یا عمومی و Team یا تیمی هستند.
در بوردهای خصوصی، تنها اعضای افزوده شده به آن؛ قادر به مشاهده و احیانا ویرایش محتویات آن هستند.
در مدل بورد عمومی؛ هر کسی قادر به مشاهده محتویات بورد، ستونها و کارتهای آن خواهد بود. به واقع در این مدل هیچ محدودیتی از جهت نمایش اطلاعات بورد، برای هیچ کس وجود ندارد.
در بورد تیمی کلیه اعضای اضافه شده به بورد و دیگر اعضای تیم که به این بورد افزوده نشدهاند، قادر به مشاهده محتویات آن خواهند بود.
اضافه کردن اعضا به بورد در ترلو
پس از ساختن بورد خود، ممکن است بخواهید اعضایی را به آن اضافه کنید. برای این منظور راه سادهای در پیش خواهید داشت. کافی ست که روی گزینه Add Members کلیک کرده و آدرس ایمیل فرد مورد نظر خود را در آن وارد کنید.

نکته: بوردها میتوانند در فرمت شخصی و Personal بوده و یا این که گروهی و Team باشند. به ترتیب این دو در انحصار شخص بوده و یا این که با اعضای تیم به اشتراک گذاشته میشوند.
در محیط هر بورد سه ستون To Do، Doing و Done را داریم. شما میتوانید با استفاده از گزینه Add a list، لیستهای مورد نظر خود را نیز ایجاد کرده و اضافه نمایید.
عضویت در چندین بورد
برخی اوقات پیش میآید که یک کاربر در چندین بورد مختلف، عضویت دارد. در این شرایط برای رفت و آمد میان بوردها، لازم است که در سمت چپ بالا صفحه ترلو، روی گزینه Boards کلیک کرده و بورد خاصی را که میخواهید، انتخاب نموده و به آن وارد شوید.
ستون های ترلو
ستون To Do
در ستون To Do امکان این را دارید تا کارها و اموری را که باید انجام شوند، در لیست انتظار قرار دهید. برای این منظور روی عبارت Add a card کلیک کرده و یک کارت جدید ایجاد میکنید. در این کارت اطلاعات مربوط به مسئولیت مربوطه را وارد مینمایید. این اطلاعات از یک نام و توضیح کوتاه شروع شده و داخل کارت میتوانید اطلاعات تکمیلی را وارد سازید.
هر یک از اعضای این بورد قادر خواهند بود تا به بخش To Do دسترسی داشته و با اضافه کردن لیبل نام خود بر آن، کارت را به بخش بعدی یعنی Doing انتقال دهند.
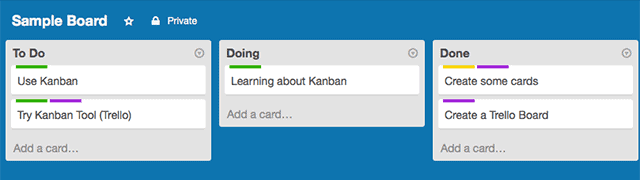
ستون Doing
در ستون Doing، کارتهایی قرار میگیرند که به وسیله یکی از اعضا انتخاب شده و در حال پیگیری و انجام هستند.
ستون Done
پس از اتمام مسئولیت مربوط به هر کارت، آن را به بخش Done منتقل میسازیم. این کار با استفاده از دکمه Move داخل کارتها و یا به شیوه درگ اند دراپ (کارت را کشیده و به سمتی که میخواهید ببرید) صورت میگیرد.
امکانات ستونهای بورد
هر یک از ستونهای بورد به جز امکان اضافه کردن کارت، دارای خدمات دیگری نیز هستند. برای مشاهده این خدمات کافیست که روی علامت سه نقطه افقی در بالای هر ستون کلیک کنید. یک منوی آبشاری برای شما باز خواهد شد که حاوی امکانات زیر است:
Add Card
این همان اضافه کردن کارت جدید به ستونیست که روی آن قرار دارید.
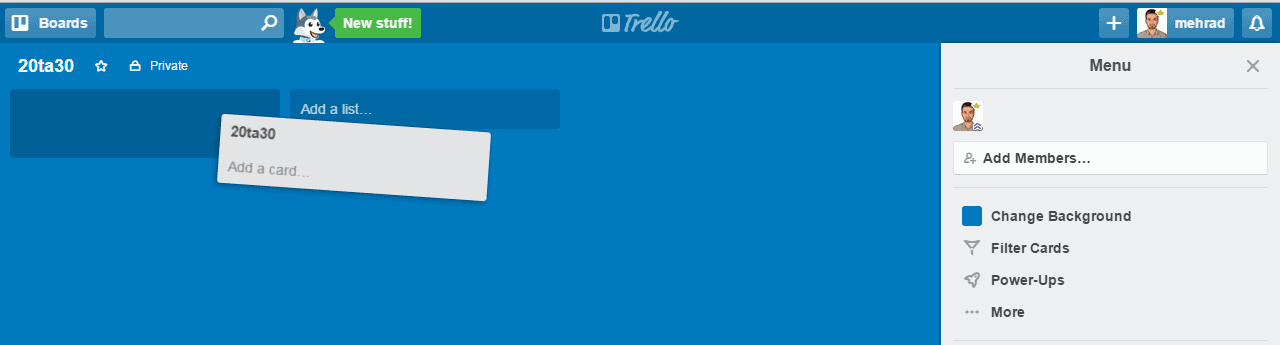
Copy List
شاید به هر دلیلی نیاز به کپی کردن موارد حاضر در این ستون باشید. برای این منظور از گزینه Copy List استفاده کنید.
Move List
در صورتی که میخواهید موقعیت ستون را جا به جا کرده و آن را در ترتیب دیگری میان ستونها قرار دهید، این گزینه کمکتان خواهد کرد.
Watch
گزینه Watch همان طور که از معنای آن پیداست، به شما این اجازه را میدهد تا از تمامی اطلاعات و اتفاقات داخل کارتهای ستون بااطلاع شده و نقش نظارتی داشته باشید.
Sort By
این گزینه کارتهای موجود در ستون را بر اساس فاکتور مورد نظر شما، مرتب خواهد کرد. ممکن است بخواهید این ترتیب دهی بر اساس زمان باز کردن کارت به ترتیب از اول به آخر و یا بالعکس باشد. همین طور میتوانید رده بندی را بر اساس حروف الفبا انجام دهید.
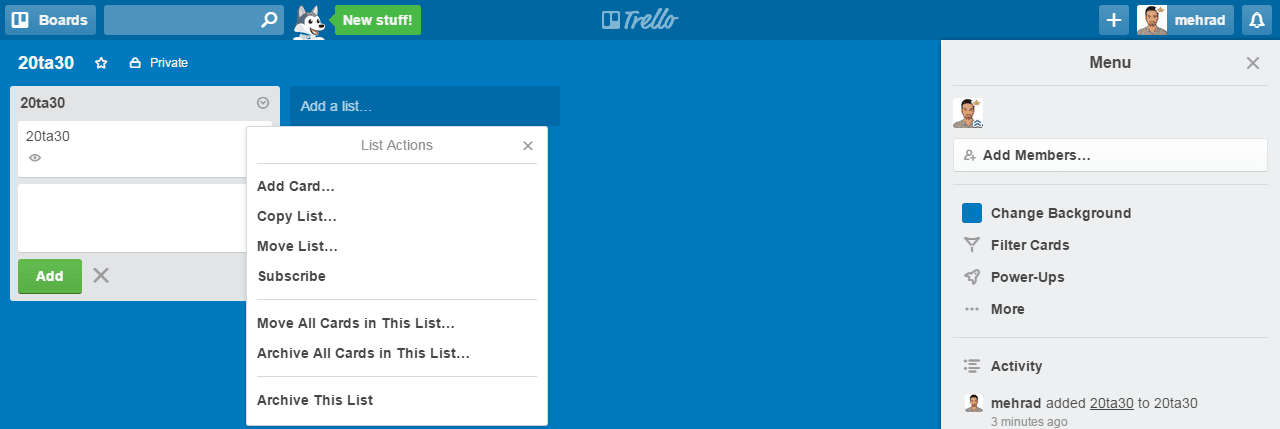
Move All Cards in This List
به وسیله این گزینه تمامی کارتهای موجود در این لیست به موقعیت دیگری که تعیین میکنید، انتقال داده خواهند شد.
Archive All Cards in This List
معمولا پس از انجام شدن مسئولیت آورده شده در کارتها و به پایان رسیدن آنها، مایل به آرشیو کردن کارت هستیم. در هر کارت امکان آرشیو کردن تکی وجود دارد، اما به وسیله این گزینه میتوانیم کلیه کارتهای موجود در ستون را به صورت یکجا، آرشیو کنیم.
Archive This List
اما برای آرشیو کردن ستونی که روی آن هستیم، از گزینه Archive This List استفاده خواهیم کرد.
به خاطر داشته باشید که به جز سه ستون ابتدایی To Do، Doing و Done که به صورت پیش فرض در ترلو وجود دارند، میتوانید هر ستون دیگری به آن ها اضافه کنید.
جزئیات کارتها در ستونهای ترلو
به نحوه ایجاد و اضافه کردن کارتها اشاره کردیم، اکنون به داخل کارت رفته و امکانات آن را بررسی میکنیم.
نخستین چیزی که در اینجا مشاهده میکنیم، Edit the Card description است. به کمک این ویژگی میتوانید توضیحات مربوط به کارت را اضافه کرده و یا آن را ادیت کنید.
در قسمت پایینتر، Activity را میبینیم. در بخش Activity یا فعالیت، قادر به مشاهده کلیه فعالیتهای وابسته به این کارت هستیم. به طور مثال زمانی که یکی از اعضا کارت مربوطه را انتخاب کرده و یا چیزی در خصوص آن تایپ میکند، در بخش فعالیتها آورده خواهد شد. همین طور در صورت اضافه کردن فایلی به این کارت، در بخش فعالیتها آن را میبینیم.
برای تایپ کردن یک کامنت در خصوص این کارت، باید روی عبارت Write a Comment، کلیک کرده و هر آن چه لازم است را تایپ نمایید.
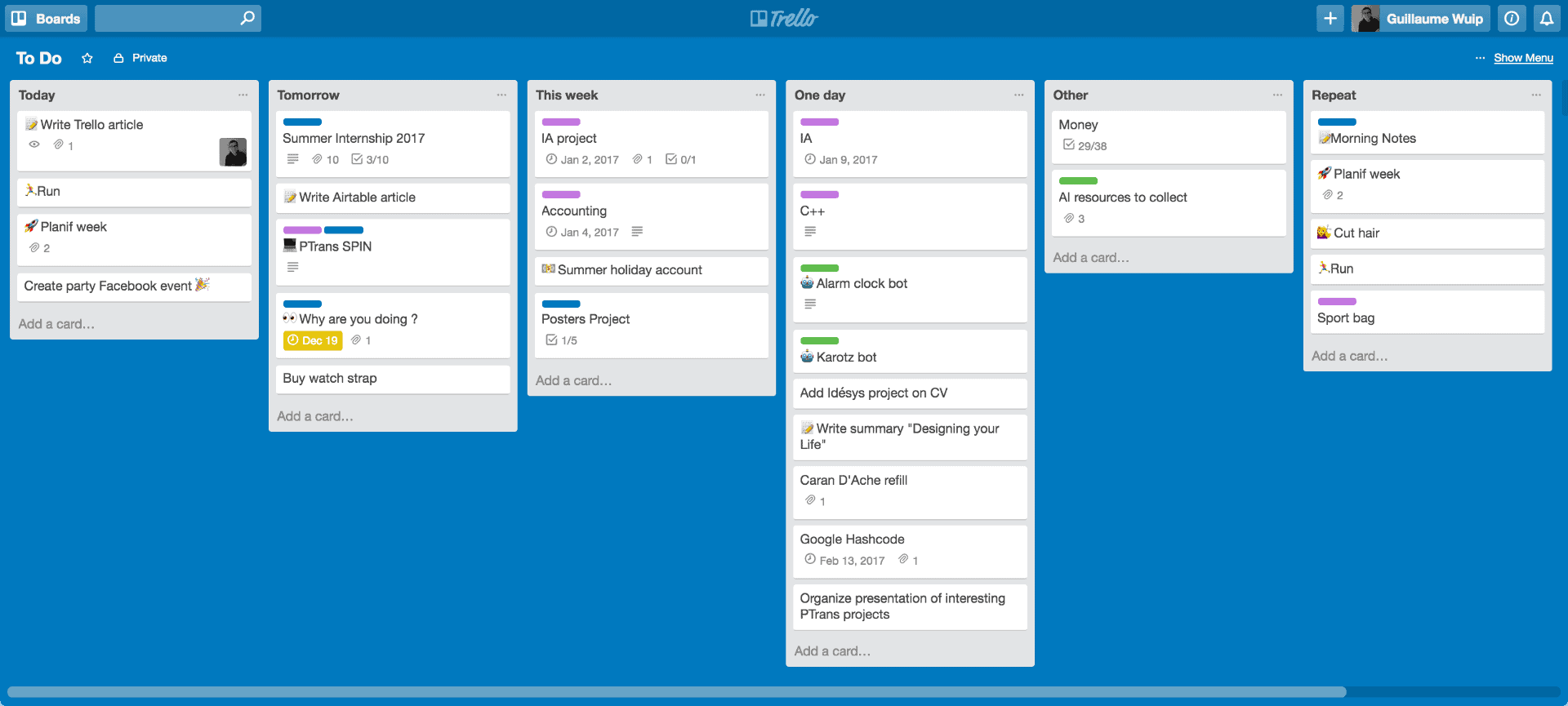
در سمت راست صفحه توضیحات کارت، ستونی به نام Add To Card داریم. در این ستون گزینههای زیر را مشاهده میکنید:
Members
Members یا اعضا، گزینهای ست که تمام اعضای حاضر در بورد را در آن مشاهده خواهید کرد. هر یک از اعضا میتوانند با تیک زدن روی شاخص خود، به این کارت اضافه شوند. همین طور مدیر پروژه و هر عضو دیگری که دسترسی داشته باشد، قادر به اضافه کردن اعضا از این طریق خواهد بود. با اضافه کردن هر عضوی به کارت، در واقع مسئولیت آن کارت یا بخشی از آن را به وی محول میکنید. به خاطر داشته باشید که اضافه کردن یک عضو به کارتی، منوط به عضویت وی در آن بورد است.
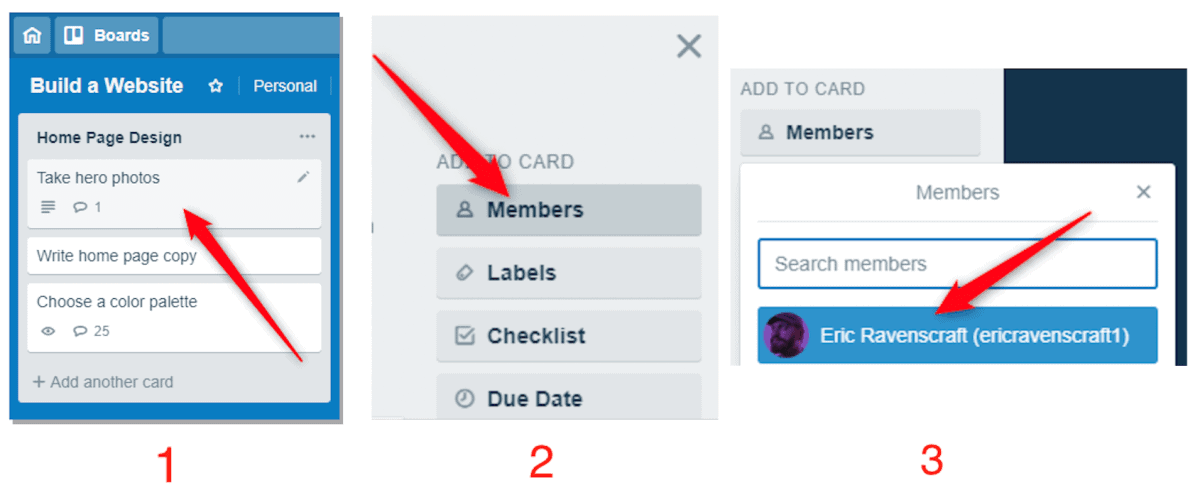
حذف عضو از کارت
در صورتی که به هر دلیلی منصرف شده و قصد حذف عضوی از کارت مورد نظر خود را داشتید، باید مجددا روی Members کلیک کرده و تیک مربوط به آن عضو را بردارید.
Labels
لیبلها در رنگهای مختلفی دیده میشوند. این رنگها را میتوانید طبق اولویت بندی و تخصیص بخشی خود، با مفاهیم مختلف و شدت و ضعف؛ مشخص کنید. از این لیبلها برای رتبه بندی و تعیین وضعیت کارتها استفاده میشود.
به طور مثال میتوانید یک لیبل، مثلا لیبل بنفش را به کارتهای دارای اولویت و فوریتی اختصاص دهید. در این صورت اعضا با دیدن لیبل بنفش روی هر کارت، متوجه میشوند که انجام دادن آن، نسبت به دیگر کارتها در اولویت قرار دارد.
در این بخش امکانی وجود دارد و آن اضافه کردن متن و توضیح به رنگهای مختلف لیبلهاست. شما میتوانید با استفاده از علامت مدادی شکل کنار لیبلها، به آنها عنوان مورد نظر خود را ببخشید. به طور مثال ممکن است لیبل سبز رنگ را با عنوان “فایل ارسال شد” همراه ساخته و یا برای لیبل صورتی عنوان “نیاز به اصلاح دارد” را در نظر گرفته باشید.
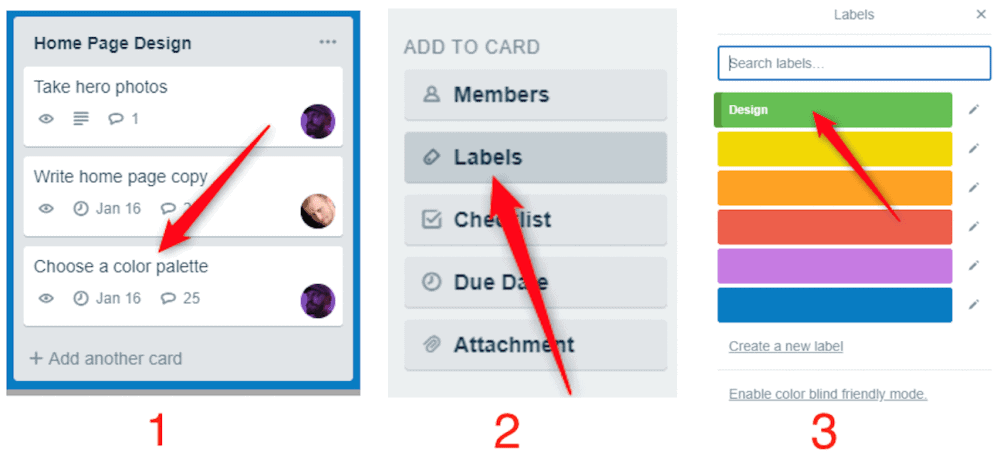
در این صورت هر عضو اضافه شده به یک کارت، در صورت اتمام کار و ارسال فایل مربوط به آن، لیبل سبز را به کارت میافزاید. سپس در صورتی که مدیر پروژه یا مسئول نظارت، فایل ارسال شده را نیازمند اصلاحاتی بیابد، ضمن وارد کردن توضیحات در کارت، لیبل صورتی را استفاده میکند.
با این همه در صورتی که همچنان نیازمند لیبلهای بیشتری هستید، میتوانید به کمک Create a new lable، لیبلهای تازهای با رنگهای دیگر ایجاد کنید.
Checklist
برخی اوقات نیاز دارید که مسئولیت آورده شده در یک کارت را به قسمتهای کوچکتری، تقسیم کنید. در این صورت میتوانید از چک لیست استفاده کرده و وظایف ریزتر را قسمت به قسمت در آن وارد کنید. در این صورت پس از انجام هر یک از این مسئولیتهای تعیین شده، تیک مربوط به آن زده شده و نوار چک لیست پر میشود.
Due Date
اگر نیاز به تعیین زمان نهایی برای انجام یک کارت دارید، از گزینه Due Date استفاده کنید. در این بخش میتوانید تاریخ و ساعت را به صورت دقیق مشخص نمایید.
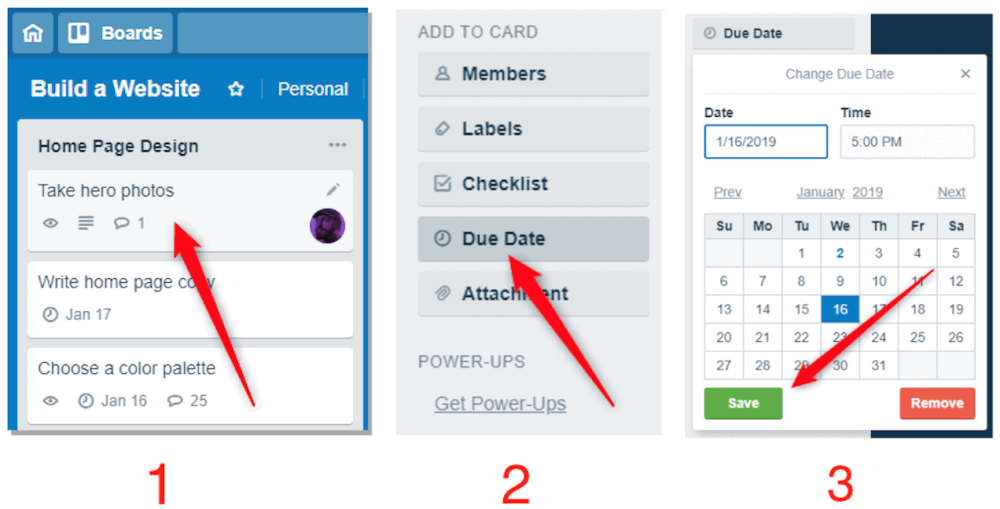
Attachment
برای اضافه کردن فایل به کارت، از گزینه Attachment استفاده کنید. اضافه کردن فایل از مسیر Computer، Trello، Google Drive، Drop Box، Box و One Drive انجام میگیرد. همین طور شما میتوانید یک لینک را در بخش Attach a Link، به کارت اضافه کنید.
مقداری پایینتر به قسمت Actions و عملیات کارت میرسیم. در این قسمت نیز چند گزینه در اختیار دارید:
Move
همان طور که گفتیم؛ گزینه Move میتواند کارت را از این ستون به ستون دیگری منتقل سازد.
Copy
به وسیله کپی محتویات کارت را در محل دیگری میتوان چسباند.
Watch
گزینه Watch نیز نظارت شما بر کارت را ایجاد میکند.
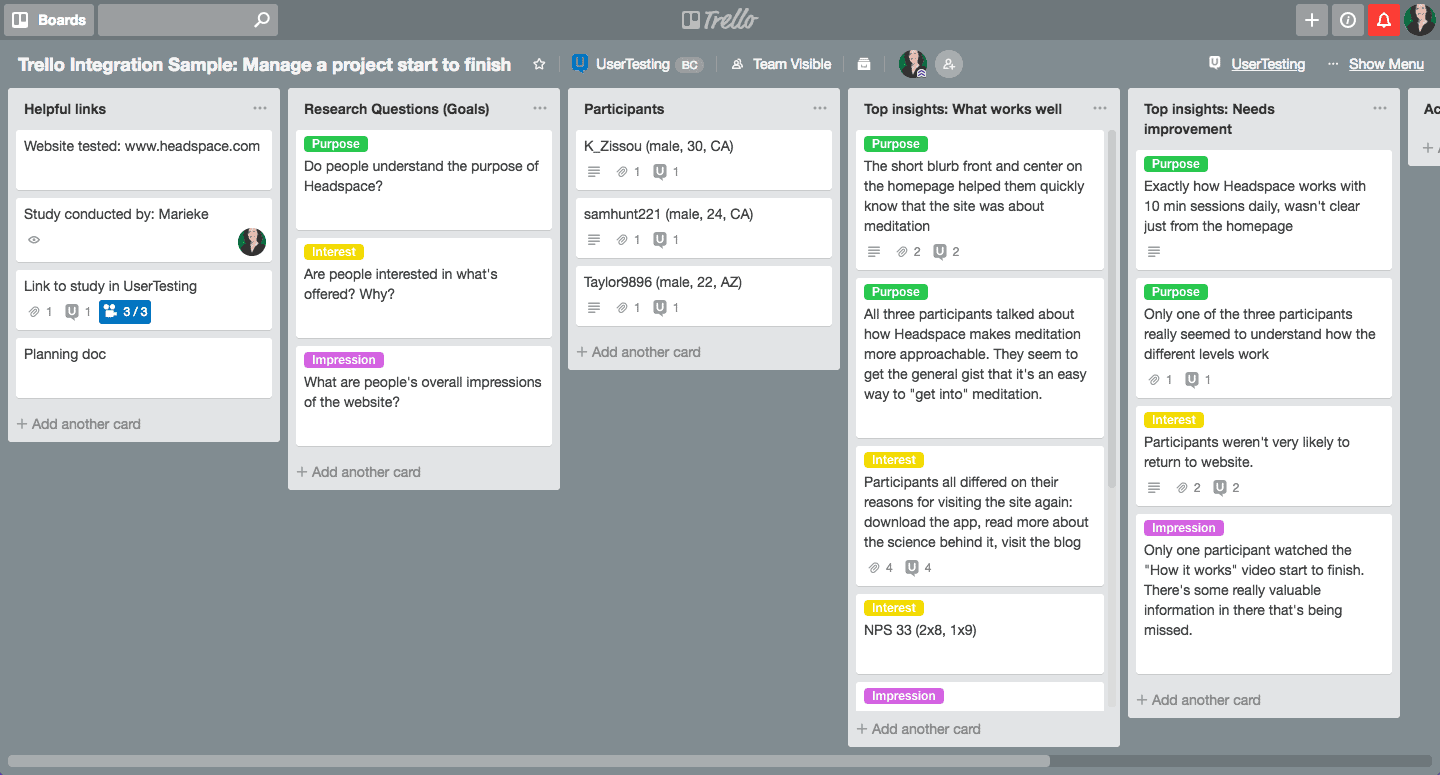
Archive
به کمک گزینه Archive، کارتی را که روی آن قرار دارید، آرشیو کرده و از بورد خارج میکنید. توجه داشته باشید که شما میتوانید با کلیک روی گزینه Send to Board، دوباره کارت را در بورد فعال سازید.
Share
اما در نهایت گزینه Share، امکان پرینت گرفتن از کارت و یا خروجی گرفتن از آن را فراهم میسازد.
Power Up
پاور آپ قابلیتهای تازهای را به کارتها و ستونها اضافه میکند. اما برای استفاده از این قابلیتهای جانبی باید حساب شما در ترلو به صورت ویژه و با پرداخت هزینه باشد. اما در شرایط که از ترلو در فرمت رایگان استفاده میکنید (که غالبا نیز این طور است)، تنها یک پاور آپ در اختیار شما قرار خواهد گرفت.
پاور آپها را در منوی آبشاری سمت راست صفحه و با کلیک روی Show Menu مشاهده خواهید کرد. از همین مسیر قادر به انتخاب پاور آپها خواهید بود. توجه داشته باشید که برای انتخاب بیش از یک پاور آپ، باید حساب کاربری Gold یا Business Class داشته باشید.
اما اگر در حالت حساب کاربری رایگان، یک پاور آپ را انتخاب مینمایید، باید پس از یافتن آن قابلیت خاص، روی گزینه Add کلیک کنید. (به خاطر داشته باشید که در حساب کاربری رایگان ترلو، برای اضافه کردن پاور آپ جدید؛ باید ابتدا پاور آپ قبلی را غیرفعال نمایید.)
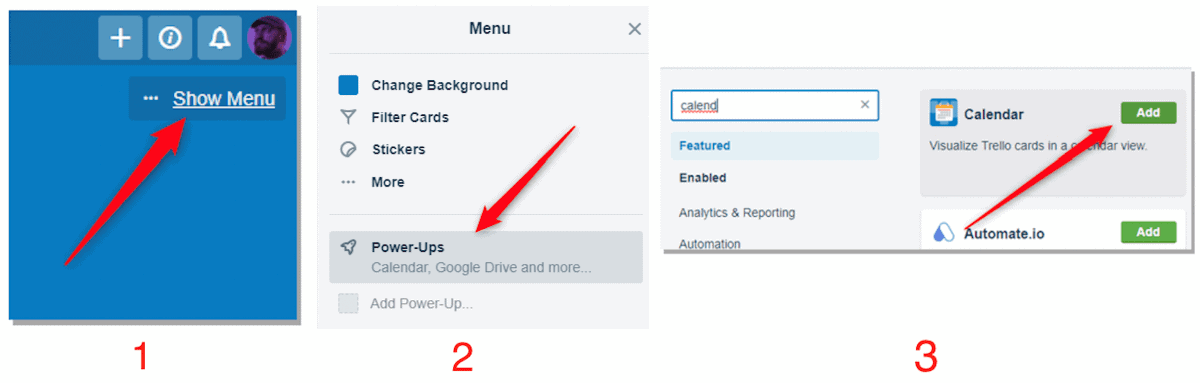
صفحه نخست ترلو
با ورود به صفحه نخست حساب کاربری خود در ترلو، کلیه پیامهایتان را مشاهده خواهید کرد. با کلیک روی هر پیام، به کارت مربوط به آن هدایت میشوید.
در سمت راست نوار بالایی ترلو نیز علامتی شبیه به زنگوله میبینید. این زنگوله کلیه پیامها و نوتیفیکیشنهای صادر شده را نشان میدهد. زمانی که عددی روی این زنگوله مشاهده میکنید، به معنای آن است که پیام جدیدی داشته و باید آن را باز کنید.
گزینه + نیز در اینجا برای ایجاد بوردهای جدید است که پیش از این دربارهاش توضیح دادهایم. به علاوه از طریق آن میتوانید تیم مورد نظر خود نیز با دعوت اعضاء، تشکیل دهید.
ترلو، ابزاری برای دنیای استارت آپها
استارت آپها و کسب و کارهای نوین، بهترین استفاده از ابزاری چون ترلو را برده و مدل فرآیندهای خود را به این طریق بهبود میبخشند. اما مشاغل و شرکتهای کهنه کار نیز برای رسیدن به بهرهوری بالاتر و استفاده حداکثری از نیروهای کار و زمان خود، گزاری جز ترک الگوهای قدیمی و حرکت به سمت مدلهای جدید مدیریت و رهبری پروژهها نخواهند داشت.
آموزش ویدیویی ترلو
ترلو بر اساس سیستم kanban پیاده سازی شده است. kanban یک کلمه ژاپنی است که ترجمه آن می تواند یکی از واژه های کارت، علامت و یا بیلبرد باشد که اولین بار هم توسط شرکت تویوتا مورد استفاده قرار گرفت تا خط تولید خود را ساده تر مدیریت کنند. بدین شکل که کارکنان از کانبان ( یک کارت واقعی ) استفاده می کردند تا به یکدیگر اطلاع دهند در چه مرحله ای هستند.
ترلو از سیسم کانبان الگو برداری کرد و توانست سیستم مدیریت پروژه بصری ساده تری نسبت به کانبان را پیاده سازی کند و از اجزای اصلی خود یعنی تخته ها (boards)، لیست ها و کارت ها بهره ببرد.
در ادامه فایل ویدیویی در ارتباط با Trello (به همراه زیرنویس فارسی) قرار داده شده است تا با نحوه کار کردن و اجزاء مختلف آن بیشتر آشنا بشوید.
نمایشگر ویدیو- ۰ نظر
- ۰۳ تیر ۹۹ ، ۱۹:۱۲
- ۱۳۶۱ نمایش

