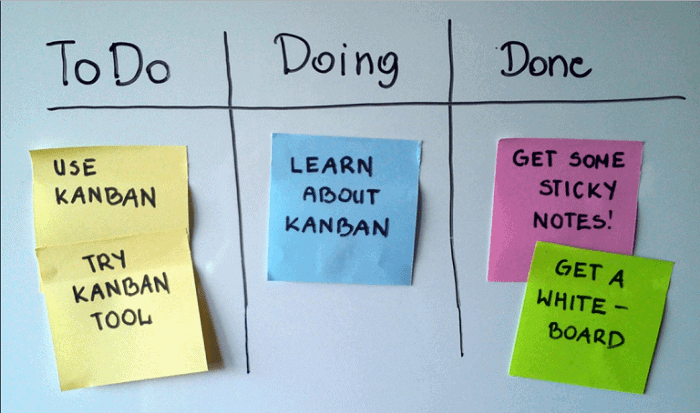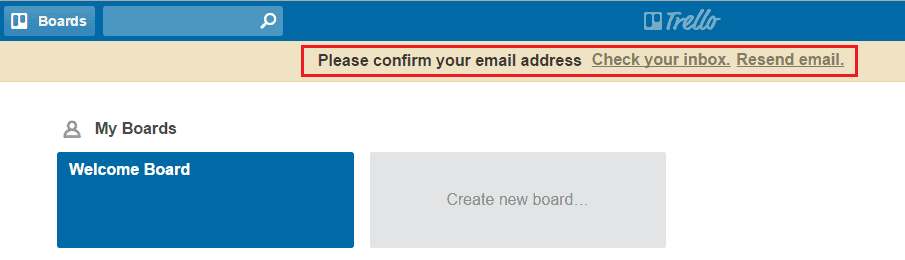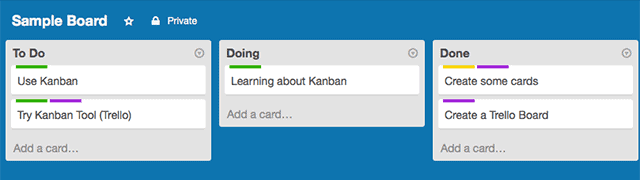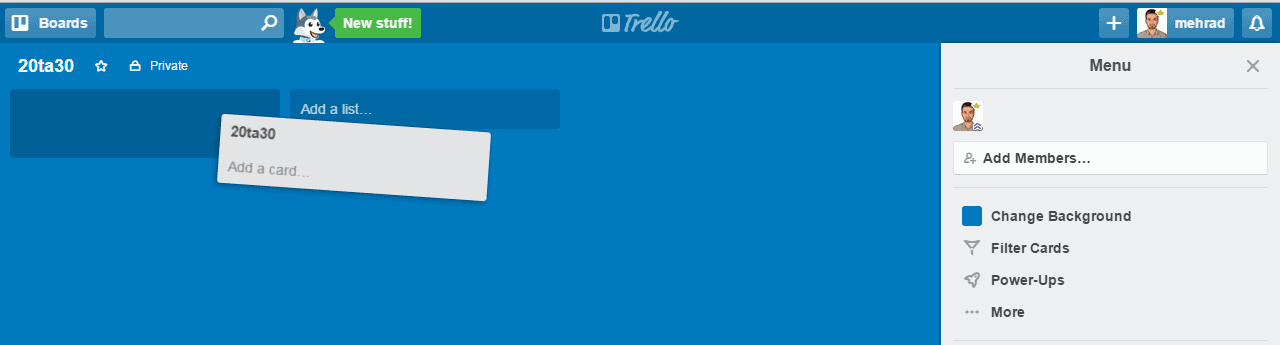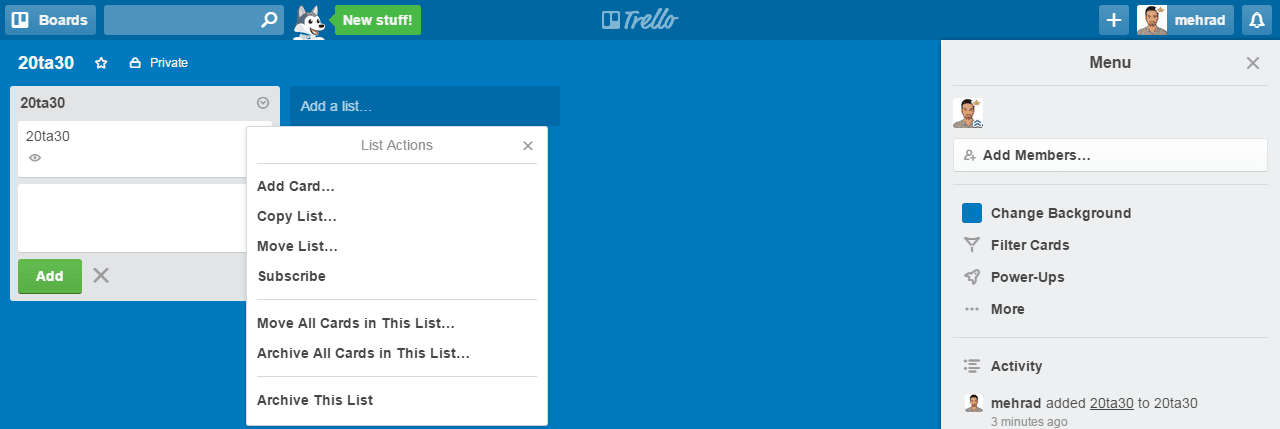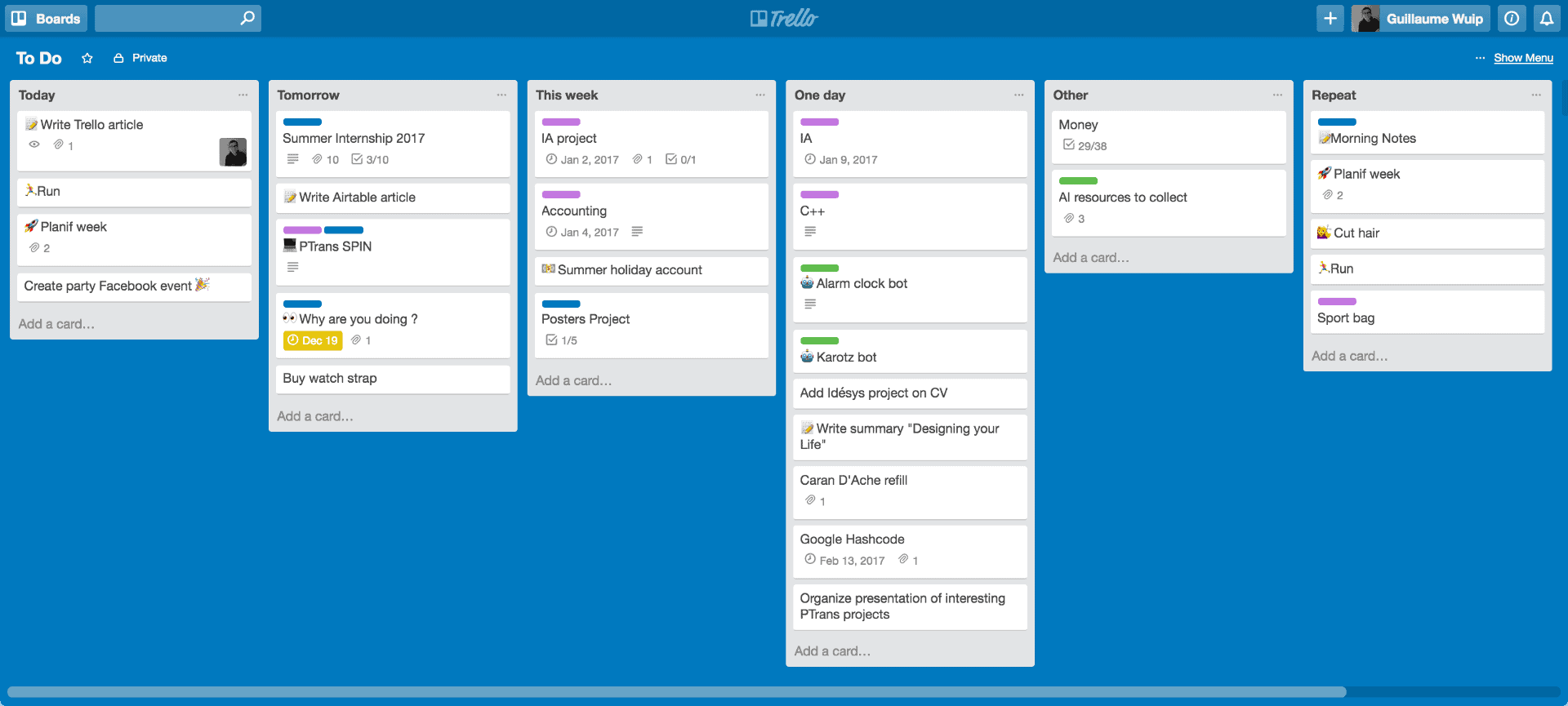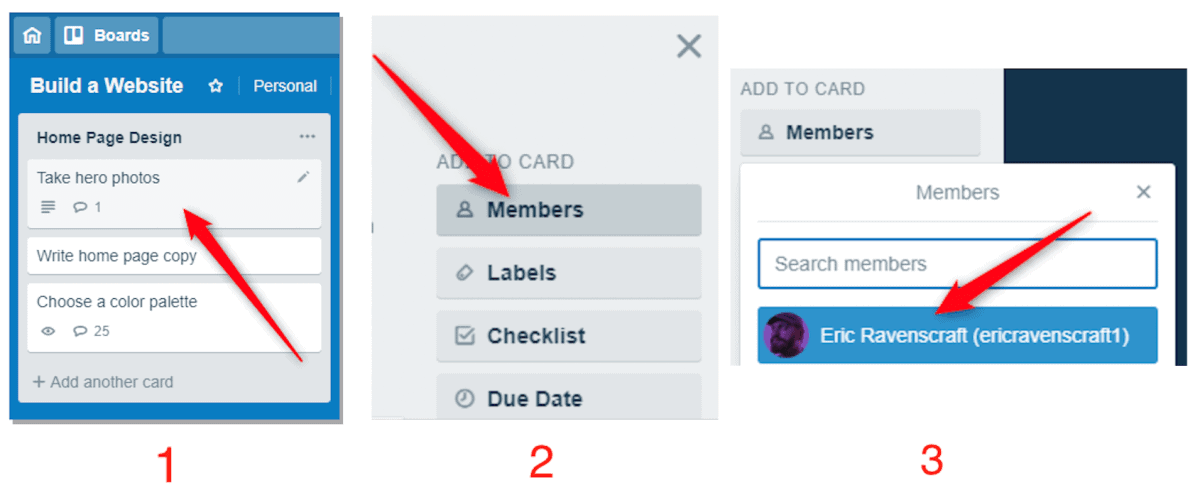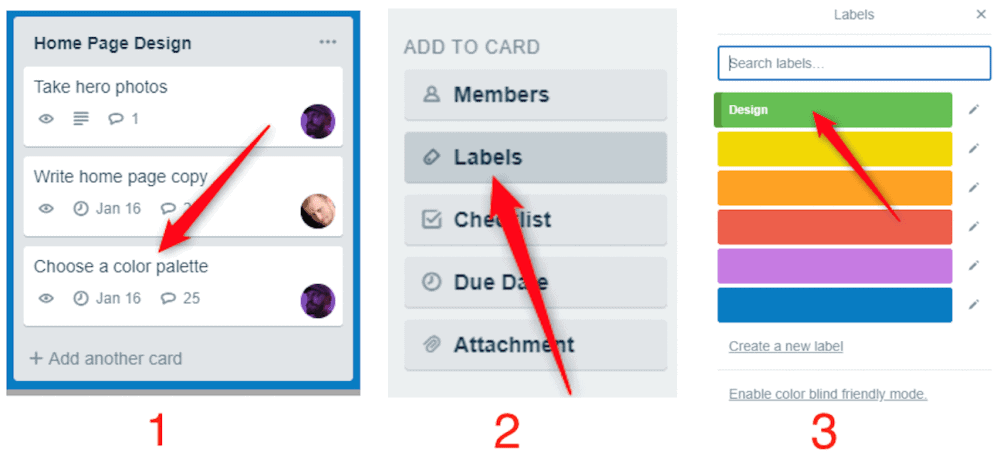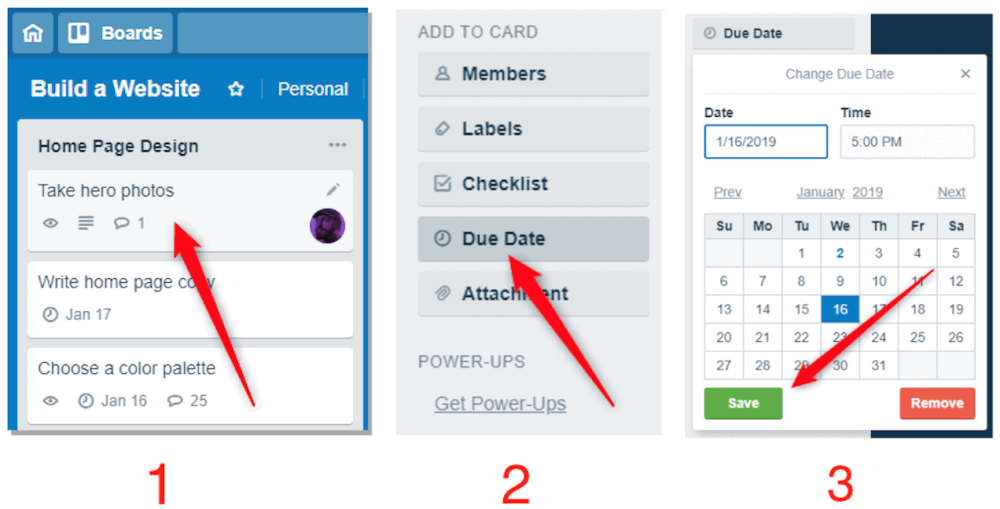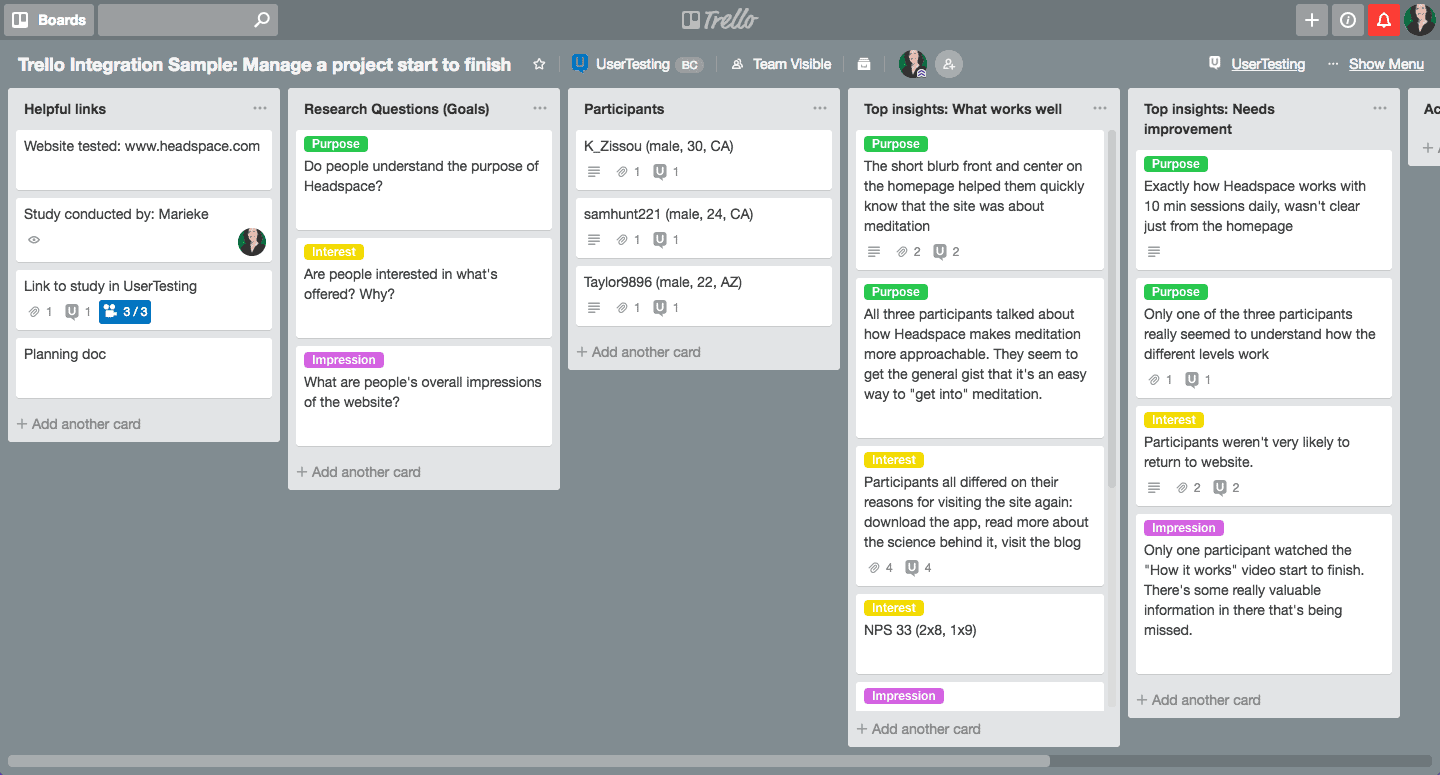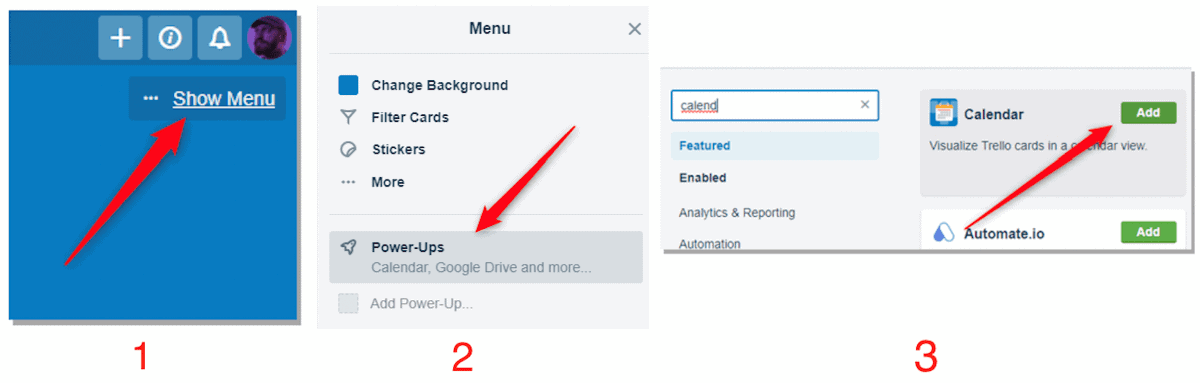هنگامی که میخواهید یک پروژه را برای یک تیم کوچک ۲ یا ۱۰ نفره مدیریت کنید، از چه ابزاری استفاده میکنید؟ پروژههای کوچک معمولا به ابزارهای پیچیده مانند مایکروسافت پروجکت (Microsoft Project) احتیاج ندارند و ابزار سادهتری مثل اکسل نیز میتواند مؤثر باشد؛ البته بیشتر برای دنبال کردن پروژه. در این مقاله ابزارهای آنلاین مدیریت پروژه را که میتوانید برای مدیریت کردن پروژههای نسبتا کوچک از آنها استفاده کنید معرفی میکنیم.
ابزاری که امکاناتی برای مدیریت کردن کارها، زمان تحویل، یادآوری و حتی ارتباط میان افراد فراهم کند و کار با آن نیز آسان باشد، میتواند کمک زیادی به شما بکند. این ابزارهای آنلاین مدیریت پروژه در مواقعی که نیاز داریم همه چیز ساده باشند و دسترسی آسان ضروری است، ایدهآل هستند.
۱. ترلو (Trello)
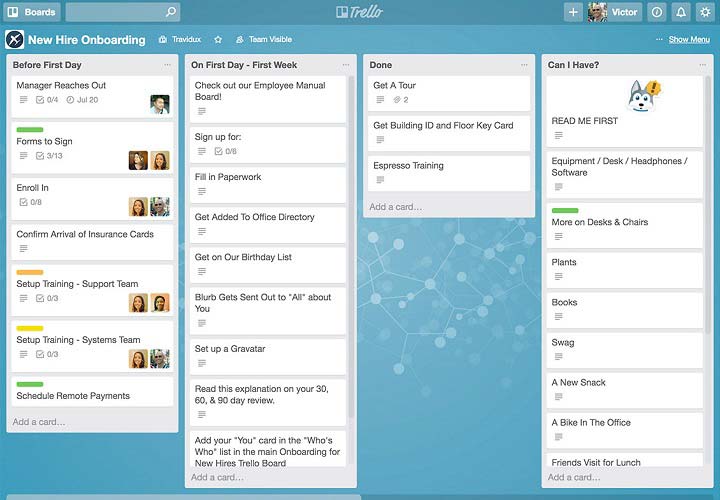
مناسب برای: مدیریت بصری پروژه، مسیرهای مختلف دسترسی و ویژگیهای گسترده.
احتمالا اسم ترلو را شنیدهاید، زیرا ترلو ابزاری محبوب برای مدیریت آنلاین پروژه است که ویژگیهای زیادی دارد و استفاده کردن از آن نیز بسیار ساده است.
ترلو از روش «کانبان» که روشی بصری برای مدیریت پروژه است استفاده میکند. به بیان خلاصه شما از یک تخته استفاده میکنید که شامل فهرستها و کارتهایی است که همهی بخشهای پروژه را نشان میدهد.
کارهایی که میتوانید با ترلو انجام دهید عبارتاند از:
- ایجاد چندین تخته که در هرکدام میتواند چندین فهرست و کارت وجود داشته باشد؛
- مشخص کردن زمان انجام کار و اضافه کردن یادآوری برای هر کار؛
- قرار دادن برچسب برای سازماندهی بهتر کارتها؛
- اضافه کردن فایل از کامپیوتر، دراپباکس یا گوگلدرایو به کارتها؛
- وارد کردن اعضا، توضیحات، نکتهها و فهرستهای کنترل؛
- انتقال کارتها از تختهای به تختهی دیگر؛
- یکپارچه شدن با خدمات دیگر.
همچنین ترلو ویژگیهای دیگری در اختیار شما میگذارد که از این موارد ابتدایی فراتر میرود، اما باز هم استفاده از این نرمافزار بسیار ساده است و اصلا پیچیده نیست.
شما میتوانید همزمان با نسخهی کامپیوتر ترلو، از آن روی تلفن همراهتان نیز استفاده کنید. این ویژگی ترلو را به یک ابزار میانپلتفرمی فوقالعاده برای شما و تیمتان تبدیل میکند. رایگان بودن ترلو آن را به ابزاری فوقالعاده برای پروژهها و تیمهای کوچک تبدیل کرده است. نسخهی پولی ترلو ویژگیهای بیشتری نیز در اختیار شما میگذارد.
۲. میسترتسک (MeisterTask)
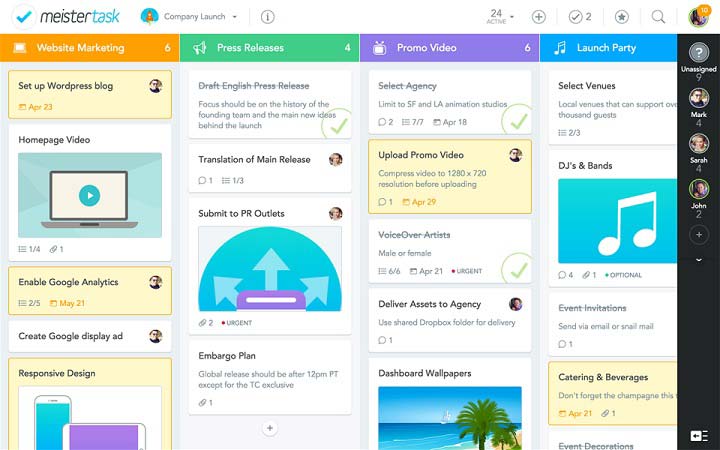
مناسب برای: مدیریت بصری پروژه و دسترسی میانپلتفرمی؛ جایگزینی برای ترلو.
میسترتسک شباهت زیادی به ترلو دارد و ابزاری بصری برای مدیریت پروژه است. برای استفاده از این ابزار، فهرستهایی روی تخته ایجاد میکنید (که پروژه نامیده میشوند) که شامل کارتهایی برای کارهای مختلف و گزینههای دیگر است.
محیط این برنامه کاملا تنظیمشدنی است و میتوانید از پسزمینه، رنگها و تصویرها برای ساختن ظاهر مناسب نرمافزار استفاده کنید. این ابزار گزینههایی برای درک بهتر و مسیریابی آسان در اختیار شما قرار میدهد.
علاوه بر مواردی که ذکر شد، برخی دیگر از ویژگیهای میسترتسک عبارتاند از:
- ایجاد چندین پروژه همراه با تعداد زیادی فهرست و کار در هر کدام؛
- مشخص کردن زمان تحویل کار و واگذار کردن کارها؛
- مشخص کردن و اختصاص دادن برچسبهایی برای سازماندهی بهتر؛
- اضافه کردن فایل از کامپیوتر، دراپباکس یا گوگل درایو؛
- امکان جابهجایی کارتها در تختههای مختلف؛
- «دیدن» و «لایک کردن» کارتهای خاص؛
- دریافت هشدارهای سودمند.
همچنین میسترتسک مانند ترلو روی تلفنهای همراه نیز نصب میشود. شما میتوانید از نسخهی رایگان این نرمافزار برای پروژهها و افراد متعدد استفاده کنید. نسخهی پولی میسترتسک ویژگیهایی مانند امکان ایجاد فایلهای حجیمتر و گزینههایی برای یکپارچهسازیهای چندگانه در اختیار شما میگذارد.
۳. پادیو (Podio)
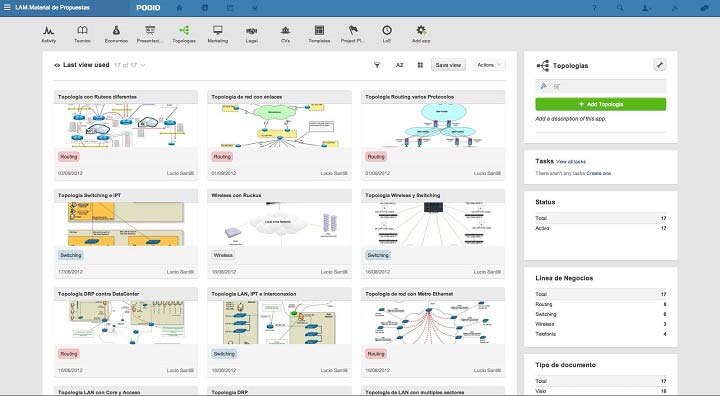
مناسب برای: تطبیق دادن محیط کار، ارتباط میان اعضا؛ سهولت در استفاده.
اگر به یک روش نوشتاری برای مدیریت پروژه علاقهی بیشتری دارد، پادیو را امتحان کنید. این اپلیکیشن از یک محیط کاری برای تیم و پروژههایتان استفاده میکند. شما میتوانید وظایف مختلف را در یک محیط کاری مشخص کنید، تقویم را چک کنید و همهی فعالیتهای مربوط به پروژهها را تیتروار ببینید.
پادیو شامل یک بازار اپلیکیشن فوقالعاده است که میتوانید در آن بستههای نرمافزاری عملیاتی یا صنعتی را جستوجو کنید. برای مثال اپلیکیشنهای مدیریت پروژه شامل اپلیکیشنهایی برای قرار ملاقات، تحویل کارها و برنامهی زمانی میشود. هنگامی که یک اپلیکیشن یا بستهی نرمافزاری را اضافه میکنید، میتوانید آنها را به گونهای که برایتان مناسب است، پیکربندی کنید.
این ویژگی پادیو فوقالعاده است، چراکه میتوانید آن را به بهترینشکل برای خودتان مناسبسازی کنید تا دقیقا به شکلی که میخواهید برایتان کار کند.
در اینجا فهرستی از ویژگیهای پادیو را بیان میکنیم. بهیاد داشته باشید که هر نرمافزاری که اضافه میکنید، علاوه بر ویژگیهایی که در اینجا بیان میکنیم، ویژگیهای خاص خودش را نیز دارد:
- دعوت از اعضای تیم و کنترل کردن امکان دسترسیشان؛
- مشخص کردن کارها همراه با زمان تحویل، یادآور، فایلهای پیوستی، توضیحات و واگذار کردن آنها به اعضا؛
- استفاده از یادآور و تکرار کارها؛
- مشاهدهی تمام مکالمات در محیط کاری همراه با توضیحها، لایکها و تذکرها؛
- بهاشتراک گذاشتن پیوندها، فایلها و پرسشها؛
- اضافه کردن توضیح برای کارها؛
- دریافت هشدار برای فعالیتها؛
- امکان مکالمهی خصوصی با افراد.
علاوه بر وبسایت پادیو که امکان دسترسی آسان را برای شما فراهم کرده است، میتوانید از اپلیکیشن تلفن همراه نیز استفاه کنید. میتوانید از پادیو برای گروههای ۵ نفره بهصورت رایگان استفاده کنید و ۵ عضو بیرونی نیز میتوانند وارد محیط کار شما شوند. اگر میخواهید اعضای بیشتری داشته باشید، باید از نسخهی پولی آن استفاده کنید.
۴. ریکه (Wrike)
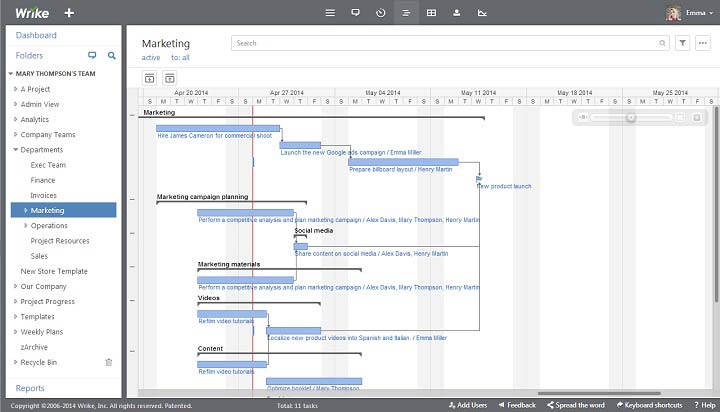
مناسب برای: بررسی انعطافپذیری پروژه، پروژهها و پروندههای چندگانه و مدیریت گستردهی کارها.
ریکه یک ابزار آنلاین مناسب دیگر است که شبیه پادیو عمل میکند. نکتهی جالب دربارهی ریکه این است که میتوانید انتخاب کنید پروژهها را بهصورت بصری مشاهده کنید یا نوشتاری. میتوانید بهصورت فهرستوار، تخته یا جدولی کارها را ببینید یا بسته به نیازتان از هر سه استفاده کنید. ریکه همچنین خط زمان پروژهها و کارهایتان را نشان میدهد.
به ویژگیهای ریکه نگاهی بیندازید تا ببینید که آیا این ابزار برای شما مناسب است یا خیر:
- دعوت از اعضای تیم و کنترل گزینههای اشتراکگذرای؛
- مشخص کردن کارهای همراه با زمان تحویل، کارهای فرعی، پیوستها، وابستگیها، توضیحات و واگذار کردن کارها به اعضا؛
- مشخص کردن اولویتها، مضاعف کردن کارها یا تکرار فهرست کارهایی که باید انجام شوند؛
- مشاهدهی جریان کامل فعالیتها همراه با توضیحات و فایلهای پیوستی؛
- دنبال کردن کارها و فیلتر کردن کارهایی که به شما محول شدهاند؛
- بررسی محیط برنامهتان برای کارهایی خودتان؛
- وارد کردن و خارج کردن پروژهها.
برخلاف دیگر ابزارهای آنلاینی که تاکنون معرفی کردیم ریکه پولی است. اما میتوانید برای یک دورهی ۱۴ روزه از آن بهصورت آزمایشی استفاده کنید. نسخهی اندروید و IOS این اپلیکیشن بهصورت رایگان در اختیار شما قرار میگیرد تا در هر جایی بتوانید از این نرمافزار استفاده کنید. ریکه همچنین یک منبع گسترده در اختیارتان قرار میدهد که مقالهها، ویدئوها و مورد کاویهای سودمندی در حوزهی کاریتان فراهم میکند.
۵. فریدکمپ (Freedcamp)
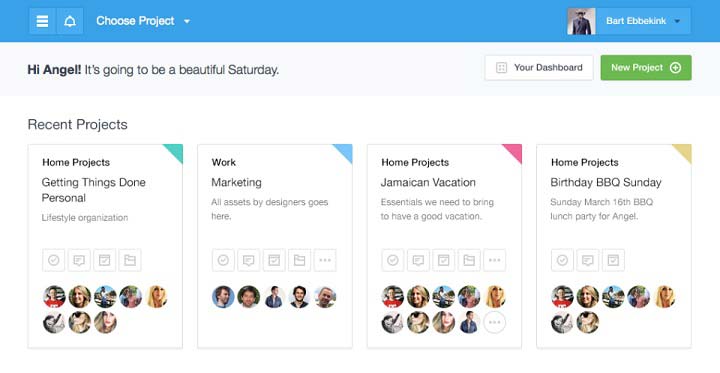
مناسب برای: پروژهها در هر اندازهای، مشاهدهی پروژه به صورت فهرستی و کانبان و همکاری تیمی.
اگر ترجیح میدهید تنها با یک ابزار مدیریت پروژه کار کنید، فریدکمپ بهترین گزینه برای شماست. این ابزار به شما این امکان را میدهد که همزمان چندین پروژه و کار را تعریف کنید، از تختهی تصمیمگیری استفاده کنید و فایلها را در یک محیط تیمی خوب به اشتراک بگذارید. همچنین بهراحتی میتوانید نمایش فهرستوار را به کانبان تبدیل کنید.
چیزی که فریدکمپ را برجسته میکند ویژگیهای بسیار زیادی است که بهصورت رایگان در اختیار شما قرار میدهد. در اینجا برخی از این ویژگیها را بیان میکنیم:
- دعوت اعضای تیم و کنترل کردن دسترسیشان؛
- مشخص کردن کارها همراه با زمان انجام، کارهای فرعی، فایلهای پیوستی، اولویتها، توضیحات و تخصیص کارها؛
- شروع کردن، متوقف کردن یا شروع دوبارهی فرایند کارها؛
- دستهبندی و فیلتر کردن پروژهها در هر دو شیوهی نمایش کانبان و فهرستی؛
- اضافه کردن سریع اتفاقها به تقویم و شروع یک بحث جدید؛
- دریافت و فیلتر کردن هشدارها؛
- رفتن به صفحهی اصلی، صفحهی کارها و تقویم تنها با یک کلیک؛
- اضافه کردن و دسترسی به صفحههای مشخصشده و میانبرها.
فریدکمپ ویژگیهای زیادی در نسخهی رایگانش برای شما فراهم میکند. همچنین انعطافپذیری آن اجازهی مدیریت پروژهها را در اندازههای مختلف فراهم میکند. شما و اعضای تیمتان میتوانید به این ابزار از طریق وبسایت و تلفنهای همراه اندروید و IOS دسترسی داشته باشید.
نسخهی رایگان این ابزار تقریبا به همهی نیازهای شما و اعضای تیمتان پاسخ میدهد. اما اگر به فایلهایی با اندازهی بزرگتر، یکپارچهسازی خدمات یا پشتیبانی از دادهها احتیاج دارید باید نسخهی پولی این ابزار را خریداری کنید.
- ۱ نظر
- ۲۶ تیر ۹۹ ، ۱۹:۲۵
- ۱۳۹ نمایش